
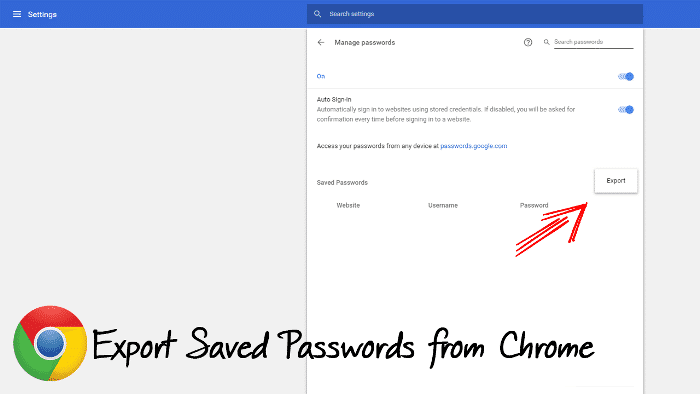

Open a new Google Chrome browser on your laptop or computer.The first export Chrome passwords step is to retrieve all your saved passwords from your old Google account. Activate Chrome Feature to EXPORT your Saved Passwords from your Old Account The complete process to export Chrome passwords and then import passwords to Chrome along with deleting the exported passwords has been drafted by our technical team for your ease. So, let’s export and import Chrome passwords now! How to Import and Export Chrome Passwords End-to-end Process With the recent Chrome development, you can export and import passwords to Chrome with a built-in password manager.Ĭhrome browser lets you bulk download all the passwords and upload them back again with ease. Delete the file as soon as you complete want you intended to do.Whether you are moving to a new laptop or changing the operating system, you can import and export chrome passwords to easily log in to your different accounts.Įarlier, Chrome users had to use third-party tools to save their different passwords. Be VERY careful about what you do with this file.
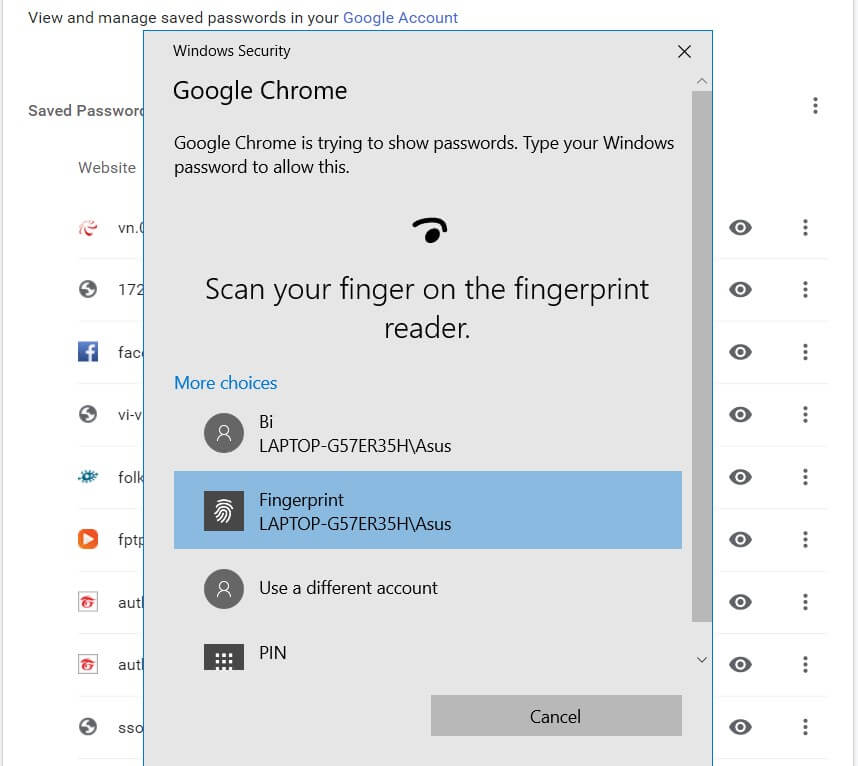
The file that Chrome generates when you export passwords include website addresses, usernames, and passwords. Firefox does have an option to export passwords. We will have to wait for the official announcement of this feature to see if importing from Firefox and other browsers will be supported. To import, click Import and select the file from your device.If you are exporting your login details, use the Export option, and save the file.Find the Export and Import icons on this screen.Under Passwords and forms, click Manage passwords.This should enable the import/export password option for you. The direct URL to access this flag is: chrome://flags/#password-import-exportįrom the dropdown, choose Enabled and restart Chrome. Go to chrome://flags and look for Password import and export.


 0 kommentar(er)
0 kommentar(er)
